OWL is copyrighted software owned by Borland, hence you need a lisense of one of their products that includes the OWL source code. OWL Next is distributed as patches to that source. The supported products are Borland C++ version 5.01 or 5.02, or Borland C++ Builder version 3, 4 or 5. All of these products include slightly different revisions of the Borland OWL source code.
Note that earlier Borland products have a outdated version of OWL that cannot be upgraded to OWL Next. Unfortunately, Borland C++ Builder 6 does not come with OWL. Borland C++ Compiler 5.5, the free command line tool set, doesn't include OWL. You will need one of the commercial releases of the Borland products mentioned above.
Old versions of Borland products can be found at ebay.com, Recycled Software or EMS Professional Software.
Precompiled OWL Next libraries are available. They may be convenient if you have difficulty building the libraries yourself. But to use them, you still need to follow the instructions in this guide, in order to get the patched headers you need.
Figure out which patches you need to download. The first patch you need depends on which version of Borland OWL you have a copy of. You need only one of the these patches. The appropriate patch upgrades your Borland OWL source to OWL Next.
| For this version | Download this patch |
|---|---|
| Borland C++ 5.01 | owl641.zip |
| Borland C++ 5.02 | owl642.zip |
| Borland C++ 5.02 (Japanese) | owl642j.zip |
| Borland C++ Builder 3 | owl643.zip |
| Borland C++ Builder 4 | owl644.zip |
| Borland C++ Builder 5 | owl645.zip |
To apply the selected patch you also need to download "owlinst.zip", which contains the program that performs the patching from Borland OWL to OWL Next.
These patches upgrade your source to OWL Next 6.04, but you don't want to use version 6.04 directly because it dates from January 1999. But you do need it as an intermediate step. With version 6.04 as the base version, later patches can be independent of the original Borland OWL source code and its variants.
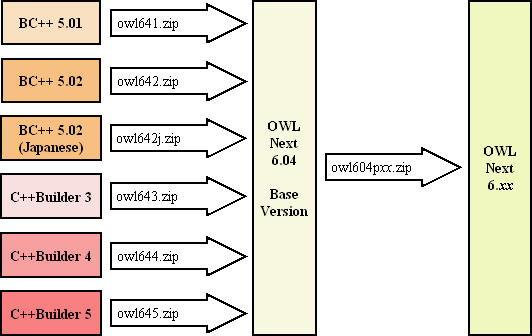
To upgrade OWL Next to the latest stable release, you also need the latest patch — at the time of writing this is "owl604p19.zip", which upgrades OWL Next 6.04 to OWL Next 6.19.
The next few sections describe other files that you might need as well.
Depending on your compiler, you may need any of the following files.
You can build OWL Next with either GNU, Borland, or Microsoft tools. Their object file formats differ, so the file you choose should match the tools you plan to use to compile OWL Next.
These archives contain pre-assembled code for several files that are written in assembly language. They contain routines that handle integers longer than 32 bits and perform some low-level graphics functions. If you want to use Borland tools and have installed their assembler, then you do not need these files because you can assemble them yourself.
If you plan to use OWL Next with OWL code that you have already written (or that others have written) using Borland OWL, then you should download one or both of the compatibility patches that this section discusses.
There are several other optional files that you might like to have:
Many other files are available. It's worth looking at everything offered on the download page.
The OWL Next site contains much more than the download page. Have a look around, and do sign up for the mailing list. I posted several questions to the list while I first installed OWL Next, and got answers to all of them within a few hours.
Make a new directory for OWL Next. I used "c:\owl", but you can use anything you want. Substitute the directory name you have chosen wherever "c:\owl" is used in the rest of this guide.
Important: Avoid having any names on the path that would not be valid under DOS. That means limiting names to eight characters with no embedded spaces. The OWLInst program may not work if it is run from a folder containing spaces, like "C:\Program Files\OWL Next". If you receive the message "Error command script missing", then move the program to another folder, which path does not contain spaces or long file names.
The following steps are tricky, but you should have no problem if you follow these directions carefully. I've done this many times, and still I always go through this file step by step.
Move all the zip files you downloaded to "c:\owl", but don't extract them yet. You can extract any of these zip files with just about any program that handles that format. I found that a 1994 version of "pkunzip" worked fine for everything as long as I told it to respect the pathnames that are stored in some of the download files.
Important: Skip this step if you are using OWL Next with the Visual C++ .NET compiler.
Go to "c:\owl" and make the "c:\owl\include" subdirectory. Extract "add_fil.zip" into the subdirectory you just made. You want to place the three files ("commctrl.h", "htmlhelp.h", and "richedit.h") that this zip file contains in "c:\owl\include", so you'll have to override the path information that's saved in the zip file. You specifically do not want them to end up in the default "add_files" subdirectory that the zip file contains.
If you are using GNU tools, then extract "owl_lin.zip" and the zip files it contains. One of them is "gcc.zip" — you'll need that one — but the other one, "gnu_test.zip", contains examples that are optional. You could use the files contained in "gcc.zip" to overwrite the headers in your installation of "gcc", but I prefer to put them in their own directory and place that directory at the beginning of the include path. Here's what I do:
If you are not using the compatibility headers ("compat.zip"), then you can skip this step.
But if you did decide to use the compatibility headers, then extract "compat.zip" into "c:\owl", making sure your extracting program respects the path information saved in the zip file. This will create the "c:\owl\compatibility" subdirectory. Move all the files in "c:\owl\compatibility\include\owl" to "c:\owl\include\owl", then move all the other remaining subdirectories of "c:\owl\compatibility\include" to become subdirectories of "c:\owl\include", and finally remove the "c:\owl\compatibility" directory.
If you are using BIDS, then make a subdirectory "c:\owl\lib" and extract the contents of "bids.zip" into that new directory.
Extract "owl64x.zip" — x is the appropriate letter for your copy of OWL as described in the download section above — and "owlinst.zip" in "c:\owl", and run the extracted "owlinst" program.
Follow the patching procedure:
If at any time you see a file open dialog that is not described above, that means the patch program couldn't find some file it needed. The caption of this dialog tells you the name of the file it couldn't find. If this happens, and you are using a hard disk installation as your Borland root directory, then switch to the Borland CD, which should not have this problem. You should not proceed to the other steps until the source has been successfully patched.
If you look very closely at the progress dialogs, you may see error messages. For instance, I saw the message "owl642.utp is not valid archive" flash by, almost too quickly to read it. You can safely ignore these error messages.
Now that you have successfully installed OWL Next 6.04, you need to apply another patch to upgrade it to the latest version. Extract the lates patch into "c:\owl", then run program you just extracted. For instance, for version 6.19, extract "owl604p19.exe" from "owl604p19.zip", then run "owl604p19.exe". The patch program will run and hopefully report success.
If you are using "owlext30.zip", extract its contents into "c:\owl", making sure your extracting program respects the path information saved in the zip file.
If you are using "owlhlp.zip", make a subdirectory "c:\owl\help" and extract the zip file there.
You may find easier to build OWL Next libraries using the OWLMaker program, which provides graphical user interface for choosing the libraries and setting various options. If so, download, install and run the program and use the wizard. If you don't want or can't use OWLMaker, then follow the steps below.
Extract "obj32b.zip" or "obj32v.zip" in "c:\owl". Put the contents in the applicable directory, e.g. "\owlwfi" for a non-debug version.
First, you need to decide what libraries you want. There are many possibilities, even with the unmodified Borland OWL. To see which ones you've installed, run this command:
dir \bc5\owl*.lib /s /p
I have nine Borland OWL libraries installed, and there are probably others on the CD.
You may not actually be using all the libraries you've installed. To see which you need for a particular project, first set "Options | Environment | Project View | Show run-time nodes" in the IDE, then load your project and look at each target node for lib files whose names begin with "owl". For instance, in one project, I have some nodes that use "owlwfi.lib", and some others that use "owldwfi.lib". So I need to build both of those.
To interpret those .lib names, break them down this way:
OWL [D] W [F|L|T] [I] [U]
In "c:\owl\source\owlcore" there's a make file named "makefile" and batch files "gnuowl.bat", "bcowl.bat", and "mscowl.bat" that drive the make file. Choose the appropriate batch file for the compiler you plan to use, and take a look at its contents. You see many different examples to build various libraries. Remove the rem comment token from the ones you want, and insert rem before the ones you don't want, or make up your own.
Note: It may be better to edit a copy of the batch file, as the supplied batch files may be modified by a patch, and the patch program will fail if the file is modified.
For example, here's what I did to build OWLWFI.LIB and its accompanying DLL:
c:\bc5\bin\make -c -K DLL=1 WIN32=1 -DOWLROOT=C:\OWL >make.out
I added "-K" to keep the temporary files created by make (useful for tracking down problems), and I redirected make's output to a file because I found it too taxing to try to read it as it scrolls by on the screen. The options I passed to the make file just say that I want to make the source in "c:\owl" into a 32-bit DLL.
Here are the most important makefile options:
-DOWLROOT=C:\OWLDLL=1WIN32=1ILINK=1DIAGS=2DEBUG=2CODEGUARD=2-DCOMPILE_ASM-DOWLSECTION-D_USE_OWL_CM_EXIT-D_USE_VCL_CM_EXIT.-DBI_STD_RTL-DBI_STD_STRINGImportant: Make sure the file OWLROOT.INC contains correct path to the root of OWL Next
Run the batch file you just modified to build the selected libraries for OWL Next.
If you encounter any problems, please post them to the OWL Next mailing list (go to Subscribe/Unsubscribe/Preferences).