How to install OWLNext 6.1x
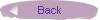 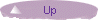 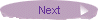

Instructions for installing OWLNext 6.1x
- Prerequisites
- Downloads.
- Patching
- Building
- Prerequisites
- First determine which version of the Borland C++ compiler you
have. You need the Borland OWL source code because OWL6 is
distributed as patches to that source. You must have either
Borland C++ (BC++) version 5.01 or 5.02, or Borland C++ Builder
(BCB) version 3, 4 or 5. BCB 6 does not come with OWL.
These products include slightly different revisions of the latest
Borland OWL release.
Earlier Borland products have a different version of OWL that
cannot be upgraded to OWL6. Borland has a set of command line
tools (a subset of BCB5) that you can download at no charge, but
they do not include OWL--you need a commercial version of the
Borland compiler.
Old versions of Borland products can be found at
ebay.com,
Recycled Software or
EMS Professional Software
Precompiled OWL6 libraries are available. They may be convenient
if you have difficulty building the libraries yourself. But to
use them, you still need to follow the instructions below in
order to get the patched headers you need.
- Downloads
- Figure out which patches you need to download. The first
patch you need depends on which version of Borland OWL you have:
You need only one of the above patches. No matter which version
you start with, the appropriate patch above upgrades your source
to OWL6.04 . You don't want to use that version directly because
it dates from January 1999. But you do need it as an intermediate
step: once everyone has the same version 6.04, later patches can
be independent of the original Borland OWL version.
You also need the latest patches--currently (2004-09-30)
owl604p19.zip--which incorporates all the changes from OWL6.04 to OWL6.19.
For older compilers only, you need add_fil.zip,
which adds headers to support certain recently added features.
Important: Do not use the headers from this file if you are building
OWLNext with VC++.NET!
If you want to build OWL6 with GNU tools, you also need
owl_lin.zip, which provides replacements for some mingw
headers. Make sure you get the latest version of this
file: if you had previously downloaded an old version,
then you need to replace it.
The last required file is owlinst.zip, which contains the
program that performs the patching. The next few steps describe
other patches that you might want as well.
- You can build OWL6 with either GNU, Borland, or Microsoft
tools. Their object file formats differ, so the file you choose
in this step should match the tools you plan to use to compile
OWL6. Download obj32b.zip for any Borland compiler, or
obj32v.zip for the GNU or Microsoft compiler. [??? I believe
you no longer need obj*.zip for the GNU toolset, because the
object files it contains are created automatically by gas, the
GNU assembler.]
These archives contain pre-assembled code for several files that
are written in assembly language. They contain routines that
handle integers longer than 32 bits and perform some low-level
graphics functions. If you want to use Borland tools and have
installed their assembler, then you do not need these files
because you can assemble them yourself.
- If you plan to use OWL6 with OWL code that you have already
written (or that others have written) using Borland OWL, then you
should download one or both of the compatibility patches that
this section discusses.
OWL6 replaces not just Borland OWL, but also portions of the
Borland class library. It needs to do this because parts of the
class library are tightly integrated with OWL. For instance,
Borland OWL uses the obsolete container classes in the class
library, but OWL6 uses its own replacements instead. If you have
to maintain programs that use the old container classes, then
download bids.zip to get new files that emulate the old container
classes. You probably will prefer to use STL in new code you
write.
Borland put its OWL and class library headers in separate
directories. OWL6 puts all these headers in one directory instead.
But old programs expect to find class library headers elsewhere.
To allow old programs to work, OWL6 provides dummy headers that
reside in a class library directory and simply include the
appropriate OWL6 header. Download compat.zip to get these dummy
headers. These headers are helpful for getting old code to work
quickly. But for applications that you plan to maintain, you
really should change your source code to reflect the new
header locations.
- There are several other optional files that you might like to have.
owlhlp.zip has a help file for OWL6 that covers many new classes
owlext30.zip gives you some features that members of the OWLExt
project added after Borland stopped developing OWL, but before
OWL6 development began
Many other files are available. It's worth looking at everything
offered on the download page at the website shown in the next
step.
- After selecting the files you need to download, go here
and retrieve them.
Yura's site contains much more than this download page. Have a
look around. And sign up for the mailing list. I posted several
questions to the list while I first installed OWL6, and got
answers to all of them within a few hours.
- Patching
- Make a new directory for OWL6. I used c:\owl, but you can
use anything you want. I suggest you avoid having any names
on the path that would not be valid under DOS. That means
limiting names to eight characters with no embedded spaces.
Substitute the directory you chose wherever I say c:\owl
in the rest of these notes.
Important: the OWLInst program may not work if it is run from
a folder containing spaces, like "C:\Program Files\OWLNext".
If you receive the message "Error command script missing",
then move the program to another folder, which path does not
contain spaces or long file names.
- This step and the next several that follow are tricky, but
you should have no problem if you follow these directions
carefully. I've done this many times, and still I always go
through this file step by step.
Move all the .zip files you downloaded to c:\owl but don't
extract them yet. You can extract any of these zip files with
just about any program that handles that format. I found that a
1994 version of pkunzip worked fine for everything as long as I
told it to respect the pathnames that are stored in some of the
download files.
Go to c:\owl and make a c:\owl\include subdirectory. Extract
add_fil.zip into the subdirectory you just made, ignoring the
path information that's saved in the .zip file. You want to
place the three files (commctrl.h, htmlhelp.h, and richedit.h)
that this .zip file contains in c:\owl\include. You do not want
them to be in an add_files subdirectory anywhere, even though
the .zip file contains an add_files path.
Important: Do not use the headers from this file if you are building
OWLNext with VC++.NET!
If you are not using compat.zip, then you can skip this
paragraph. But if you did decide to use it, then move back to
c:\owl and extract compat.zip, making sure your extracting
program respects the path information saved in the .zip file.
This will create a \compatibility subdirectory. Move all the
files in c:\owl\compatibility\include\owl to c:\owl\include\owl,
move all the other remaining subdirectories of
c:\owl\compatibility\include to become subdirectories of
c:\owl\include, and then delete the compatibility directory.
If you are using bids.zip, then make a directory c:\owl\lib and
extract the contents of bids.zip into that new directory.
If you are using owlext30.zip, then move back to c:\owl and
extract its contents there, making sure your extracting
program respects the path information saved in the .zip file.
If you are using owlhlp.zip, make a directory c:\owl\help
and extract the .zip file there.
If you are using owl_lin.zip, then extract the .zip files it
contains. One of them is gcc.zip; you'll need to use that one
with GNU tools, but the other one, gnu_test.zip, contains
examples that are optional. You could use the files contained
in gcc.zip to overwrite the headers in your installation of gcc,
but I prefer to put them in their own directory and place that
directory at the beginning of the include path. Here's what I
do: create subdirectories c:\owl\gcc, c:\owl\gcc\win32api, and
c:\owl\gcc\win32api\include ; then extract the files contained
in gcc.zip to that last directory, placing it on the include
path.
Move back to c:\owl and extract owl64X.zip and owlinst.zip
there.
- Run the owlinst program in c:\owl.
A file open dialog pops up with the caption "Select patch file".
Double click on owl64X.owl, the file that was in owl64X.zip,
where X is 1, 2, 2j, 3, or 4 as described in step 2.
You see a "Welcome" message box that you can dismiss by
clicking OK.
Next you see a dialog captioned "Browse for Folder" that prompts
you to "Select Borland C++ 5.02 root directory" if you're using
owl642.owl as I am. Other patch files mention a different
Borland compiler, of course. This dialog lets you specify where
your original, unmodified Borland source can be found.
It's a very good idea to put your Borland CD into the CD ROM
drive and use that, because you know it's complete and
unmodified. Many OWL6 installation difficulties are solved by
using the CD here instead of a directory on your hard disk.
The directory you want to specify is the one that has \source
and \include subdirectories. In a default hard-disk installation
of BC++5.02, that would be c:\bc5, for instance.
Another "Browse for Folder" dialog appears, this time with the
caption "Select directory for OWL:". Use the c:\owl directory
you created above.
The patch program should now finish. First it displays "BinPatch
Licence Information," then it goes through a couple of progress
dialogs. Finally, it says "Patch complete."
If at any time you see a file open dialog that is not described
above, that means the patch program couldn't find some file it
needed. The caption of this dialog tells you the name of the
file it couldn't find. If this happens, and you are using a hard
disk installation as your Borland root directory, then switch to
the Borland CD, which should not have this problem. You should
not proceed to the other steps until the source has been
successfully patched.
If you look very closely at the progress dialogs, you may see
error messages. For instance, I saw the message "owl642.utp is
not valid archive" flash by, almost too quickly to read it. You
can safely ignore these error messages.
- Now that you have installed the patched source for OWL6.04,
you need to apply another patch to upgrade it to the latest
version. Move back to c:\owl and extract the latest patch, then
run program you just extracted. For instance, for version 6.18,
extract owl604p18.exe from owl604p18.zip, then run owl604p18.exe.
- Building
- Using OWLMaker
You may find easier to build OWLNext libraries using the
OWLMaker program, which provides graphical user interface
for choosing the libraries and setting various options.
If so, download, install and run the program and use the wizard.
If you don't want or can't use OWLMaker, the follow the steps below.
- Build OWL6 libraries to link with your own code.
Important: Make sure the file OWLROOT.INC contains correct path to the root of OWLNext
First, you need to decide what libraries you want. There are
many possibilities, even with the unmodified Borland OWL. To see
which ones you've installed, run this command:
dir \bc5\owl*.lib /s /p
I have nine Borland OWL libraries installed, and there are
probably others on the CD.
You may not actually be using all the libraries you've installed.
To see which you need for a particular project, first set
Options|Environment|Project View|Show run-time nodes
in the IDE, then load your project and look at each target node
for .lib files whose names begin with "owl". For instance, in one
project, I have some nodes that use owlwfi.lib, and some others
that use owldwfi.lib . So I need to build both of those.
To interpret those .lib names, break them down this way:
OWL [D] W [F|L|T] [I] [U]
OWL means, well, OWL
D means debugging is enabled
W probably means windows
F means 32-bit flat model
L means 16-bit large model
T means multi-threaded
I means import library to accompany a DLL
U means Unicode
In c:\owl\source\owlcore there's a make file named makefile and
batch files gnuowl.bat, bcowl.bat, and mscowl.bat that drive the
make file. Choose the appropriate batch file for the compiler
you plan to use, and take a look at its contents. You see many
different examples to build various libraries. Remove the rem
comment token from the ones you want, and insert rem before the
ones you don't want, or make up your own.
Note: it is better to edit a copy of the .bat file, as the supplied
.bat files may be modified by a patch, and it will fail if the file is modified.
For example, here's what I did to build OWLWFI.LIB and its
accompanying DLL:
c:\bc5\bin\make -c -K DLL=1 WIN32=1 -DOWLROOT=C:\OWL >make.out
I added -K to keep the temporary files created by make (useful
for tracking down problems), and I redirected make's output
to a file because I found it too taxing to try to read it as
it scrolls by on the screen. The options I passed to the make
file just say that I want to make the source in c:\owl into a
32-bit DLL. Here are the most important makefile options:
-DOWLROOT=C:\OWL
Always specify the location of your OWL6 source. If you don't,
you get a default that you probably won't like.
BCROOT=C:\BC5
DLL=1
Build a DLL instead of a static library. Omit this parameter
to build a static library.
WIN32=1
Build a 32-bit library. [Does WIN16 work?]
ILINK=1
Use the incremental linker. Omit this parameter for BC++ version
5.02 or earlier, which have a buggy incremental linker.
DIAGS=2
Diagnostic build enables tracing information
[Does the value 2 ever matter? Or is it just defined or not defined?]
DEBUG=2
Build library with full debug information. This lets you trace into
OWL with the debugger, which can be very handy. But it also makes
the library much larger; for that reason, Borland by default doesn't
install debug builds, although they put them on the CD.
[Does the value 2 ever matter? Or is it just defined or not defined?]
CODEGUARD=2
Build library with CodeGuard enabled. Omit this unless you have
a reason to use CodeGuard on OWL itself. You can use CodeGuard on
your own code and link it to a non-CodeGuard version of OWL.
-DCOMPILE_ASM
Use this only if you have TASM installed; otherwise, you'll get
errors. If you don't use this parameter, you need to install the
precompiled object files in obj32b.zip or obj32v.zip.
-DOWLSECTION
This option is recommended. Many source files are separated into
sections so that each section can be compiled into a separate .obj
file. The linker uses only the sections your code needs, so that
linking can be faster and your .exe can be smaller for static builds.
There is no drawback to using sectioning.
-D_USE_OWL_CM_EXIT
This is the correct value for BC++5.02. BCB and BC++ have conflicting
definitions for CM_EXIT. If you are using BCB, instead use
-D_USE_VCL_CM_EXIT
-DBI_STD_RTL
[Is the purpose of this parameter only to recognize xalloc exceptions?]
-DBI_STD_STRING
This option is not recommended. It forces OWL to use the old non-ANSI
string class in <cstring.h>. That means you cannot easily use a string
class that conforms to the standard in your own code. But you may wish
to use this parameter if your code depends on the old Borland class.
Move back to c:\owl and extract obj32b.zip or obj32v.zip there.
Put the contents in the applicable directory, e.g. \owlwfi for a
non-debug version.
Then run the batch file to build OWL6.
If you encounter any problems, please post them to the
OWL6 mailing list
(go to Subscribe/Unsubscribe/Preferences)
Revised: September 30, 2004.
|
![]()